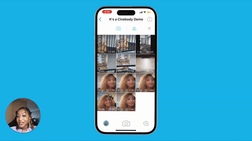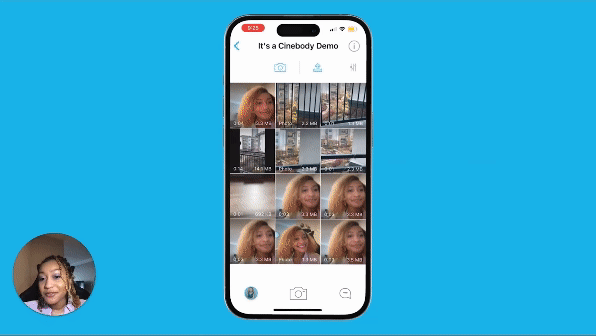Using the Cinebody App
With the Cinebody app, capturing content is a breeze. Here is how it works:
How to join a project
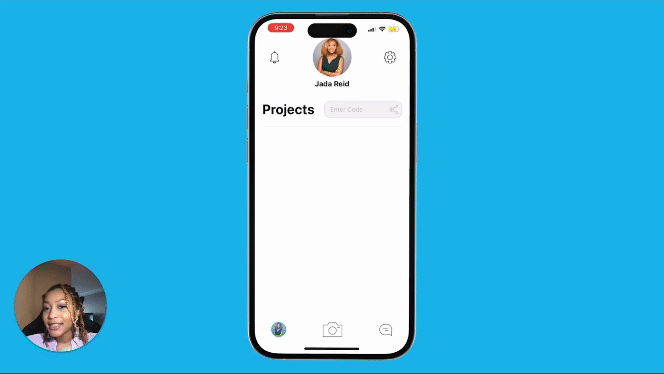
- To join a project on your IOS device, click the smartlink and download the Cinebody app.
- If the app is already downloaded, type in the project code to begin.
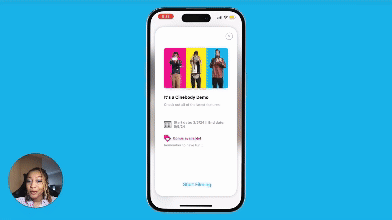
Ready to start filming?
- Press the start filming button at bottom of the page. Here you will see the shotlist and shot descriptions.
- Select the shot you want to film to, rotate your camera if prompted, and press record.
- Once finished, hit the record button again to stop recording.
- The clip will automatically upload to Cinebody once the recording stops, as indicated by "progress bar" at the top of the screen.
- For photos, click the white button to snap the picture.
- To reopen the shotlist, click the bulleted list at the bottom left of the main camera screen.
- Select the next shot to continue capturing content for the project.
Review and delete
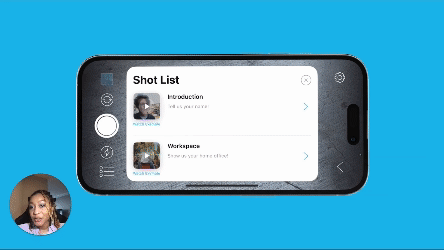
- When you’re ready to review, simply tap the “my clips” button in the top left corner of the camera screen.
- Once all of your clips have been successfully uploaded to the project, a green check mark will appear at the top of the screen.
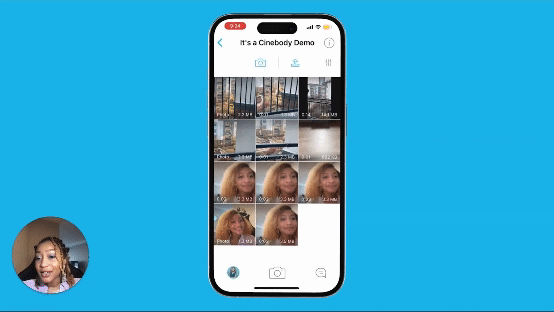 In progress uploading clips will have the progress status reflected in a status bar at the top of the page.
In progress uploading clips will have the progress status reflected in a status bar at the top of the page.- If you need to delete a clip, tap the video and the trash can symbol will appear in the bottom right corner of the screen. This will give you the option to remove the clip from the project.
Returning to the main page
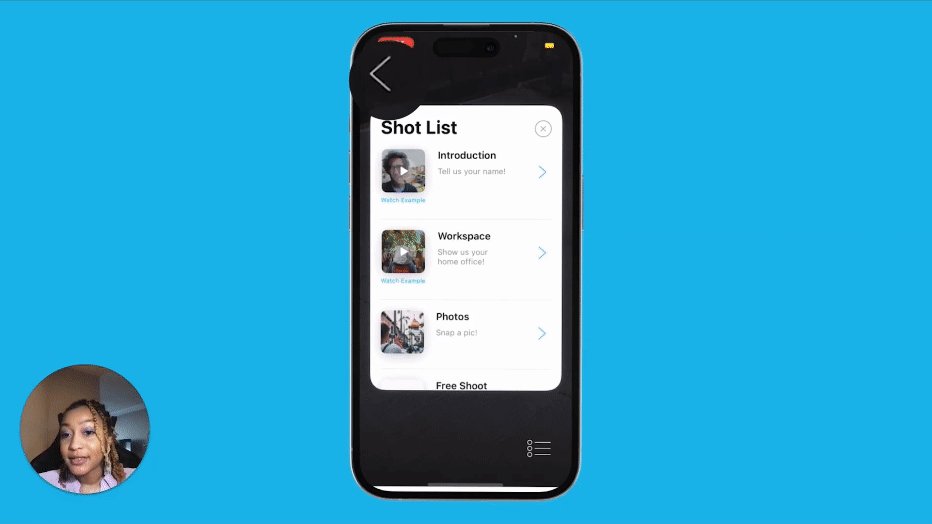
- To return to the project page, tap the back button.
- There, you will be given an option to re-review the project description and record and upload footage.
Manually uploading clips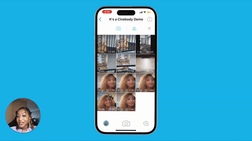
- Manually uploading clips is easy as well. Click the upload icon at the top of the screen. Then, select the appropriate folder (or shot) from the shot list to add your clip(s) into.
- Depending on project settings, you have the option to view all clips uploaded or just the clips you have uploaded by clicking the toggle to the top right.
- Note: If you select "all clips" and only see yours, this is because the Account Admin closed off clip visibility
View chat messages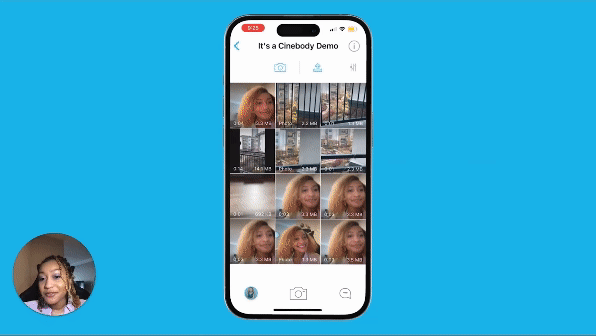
- You may receive messages from your project admin with directions or additional shot requests.
- To view these requests and respond, tap the chat icon in the bottom right corner of the screen.
In progress uploading clips will have the progress status reflected in a status bar at the top of the page.